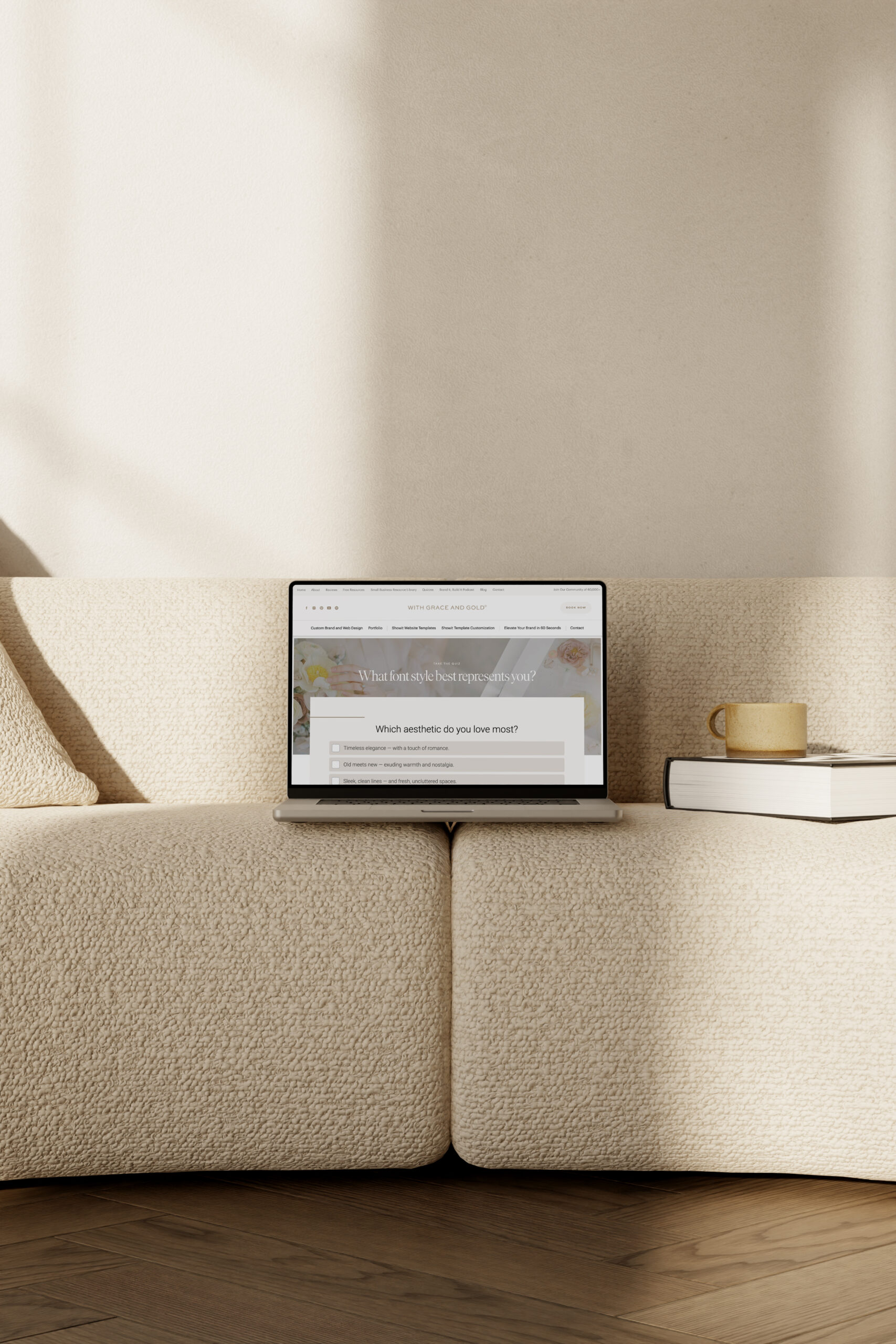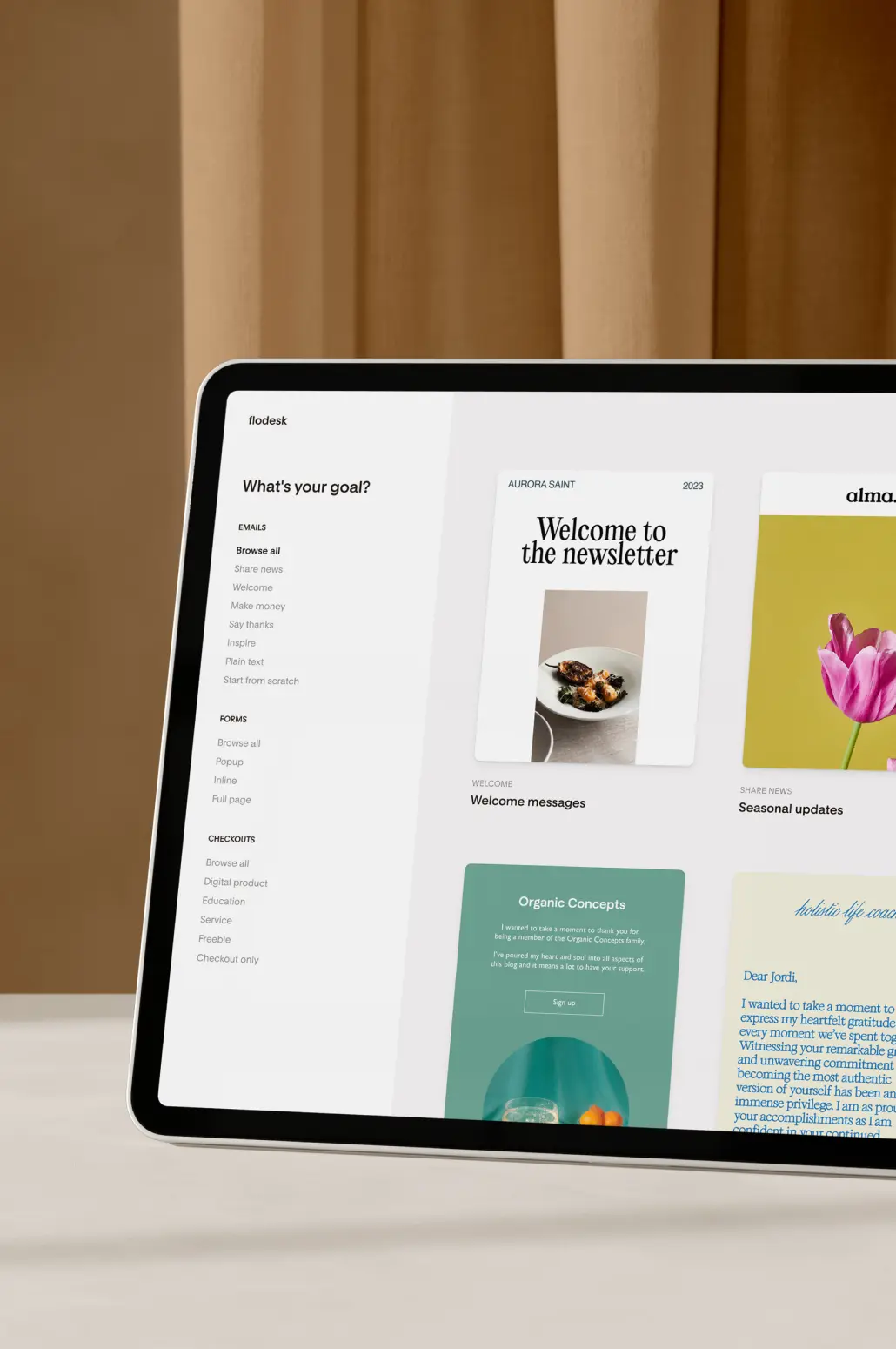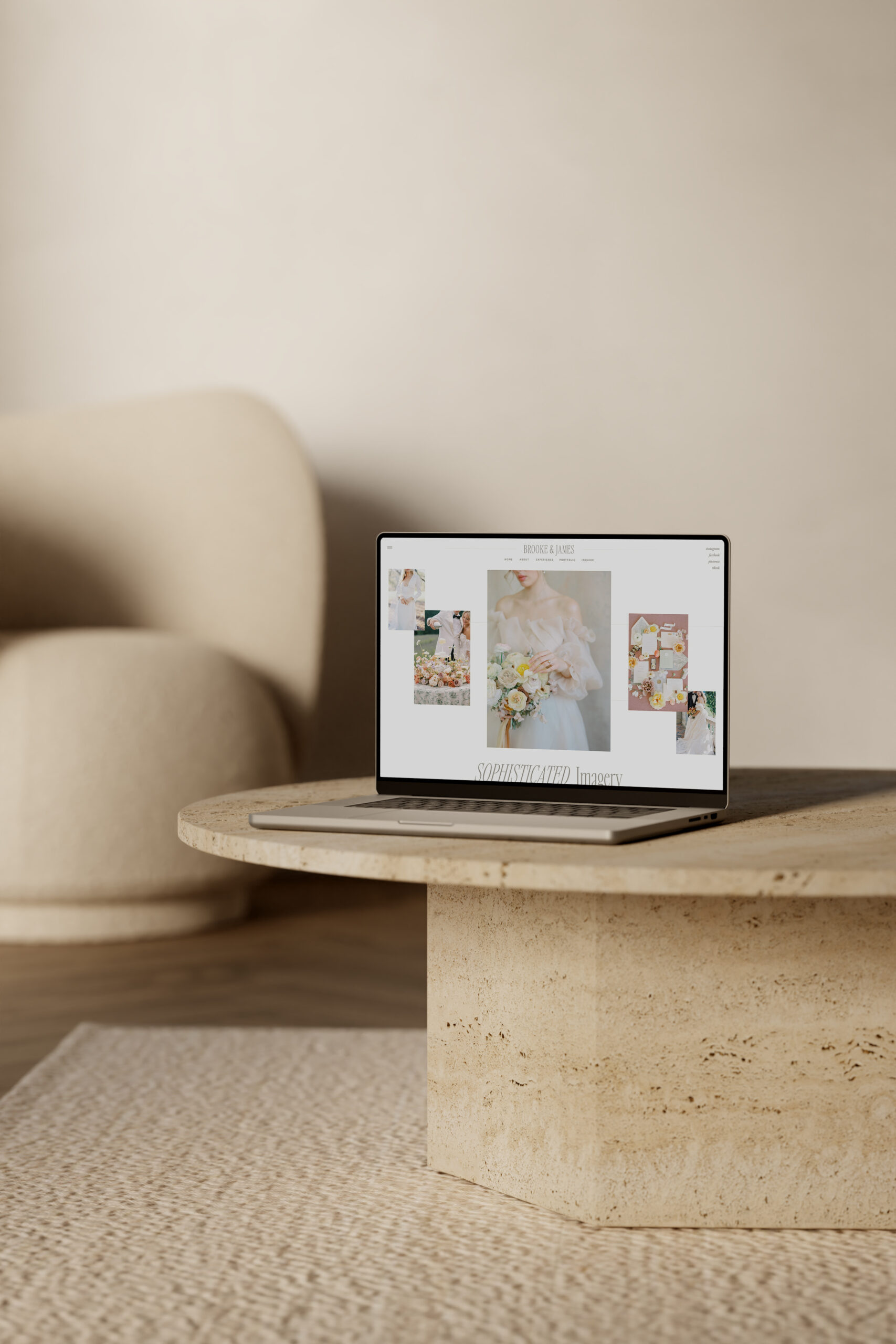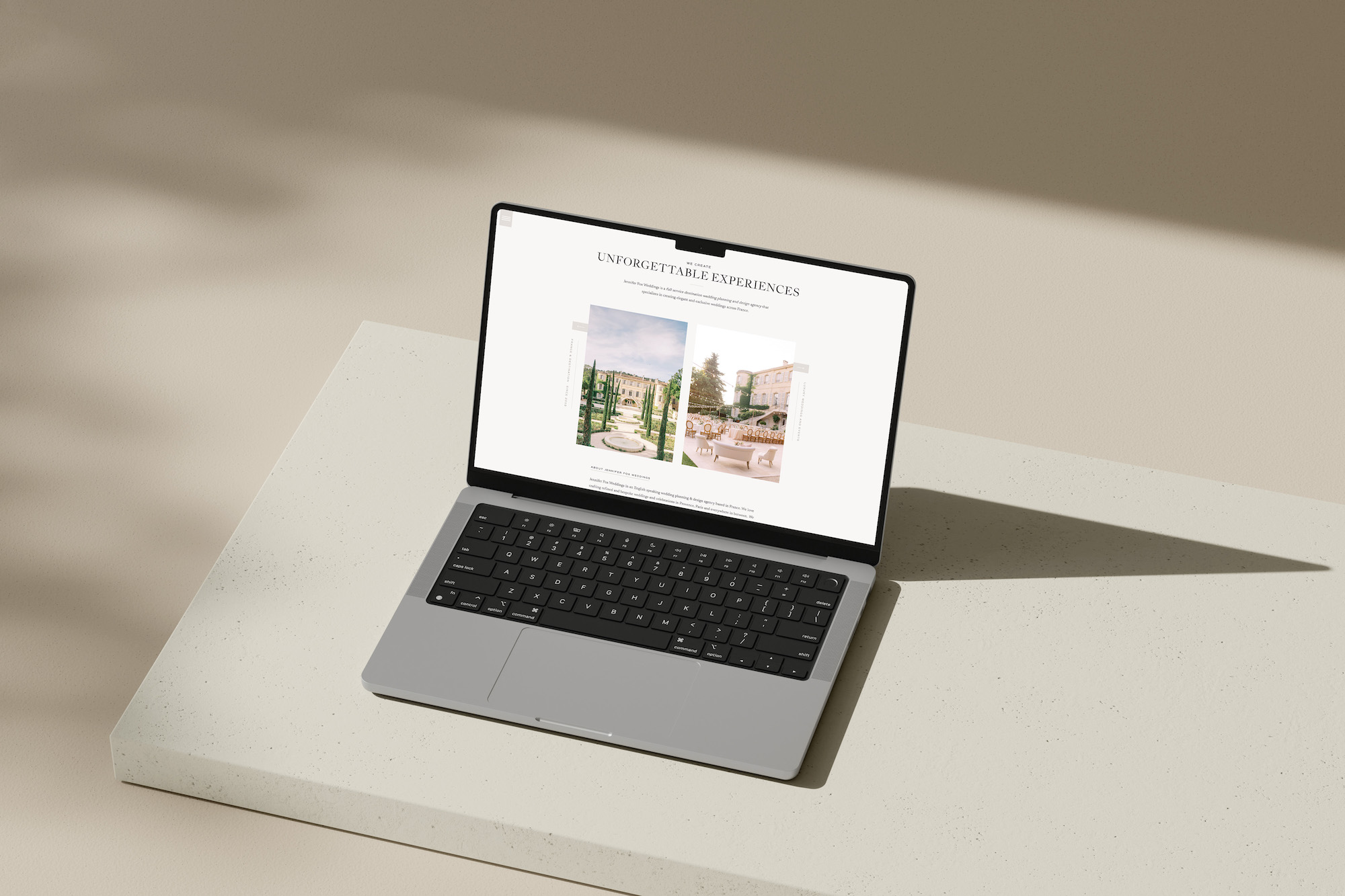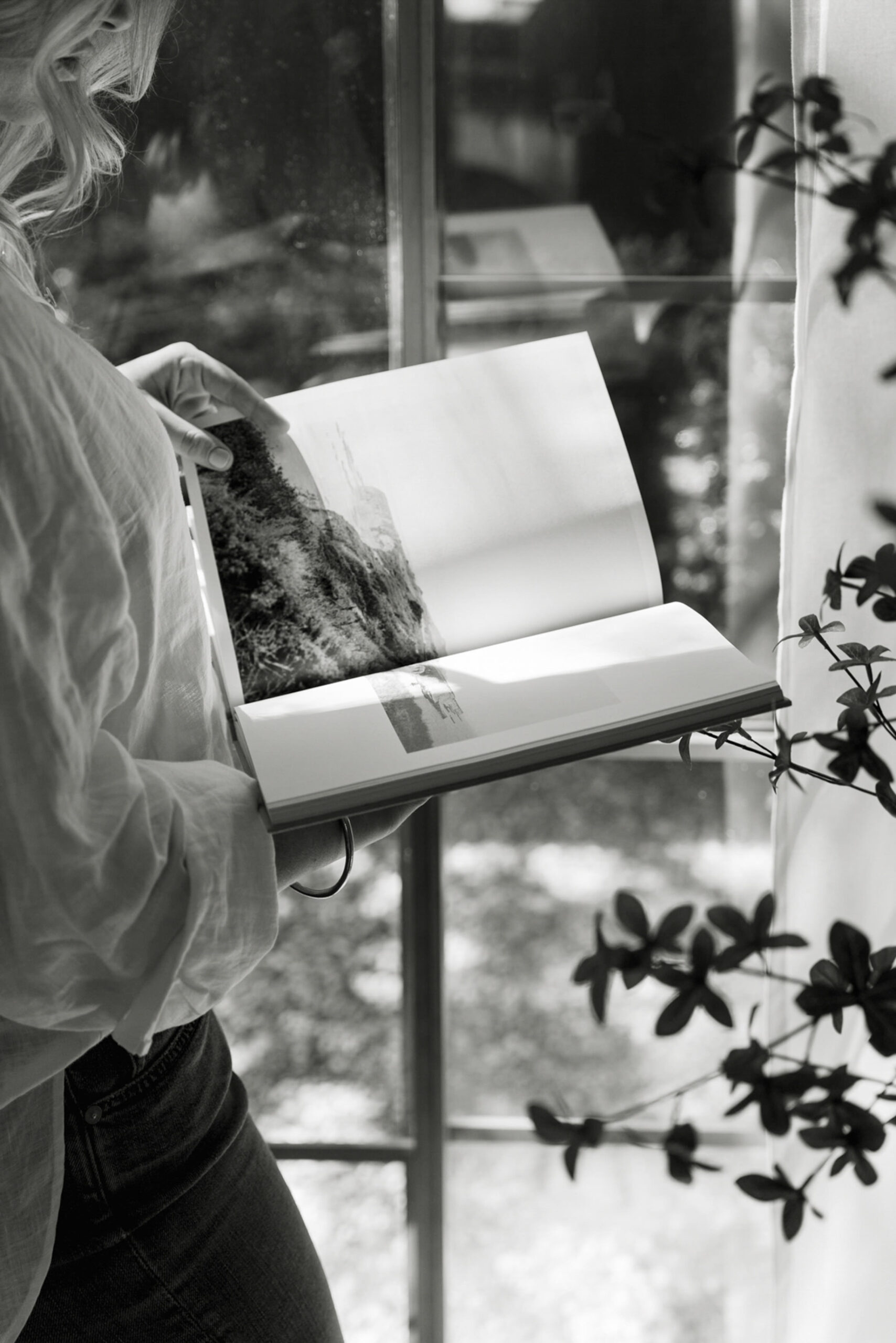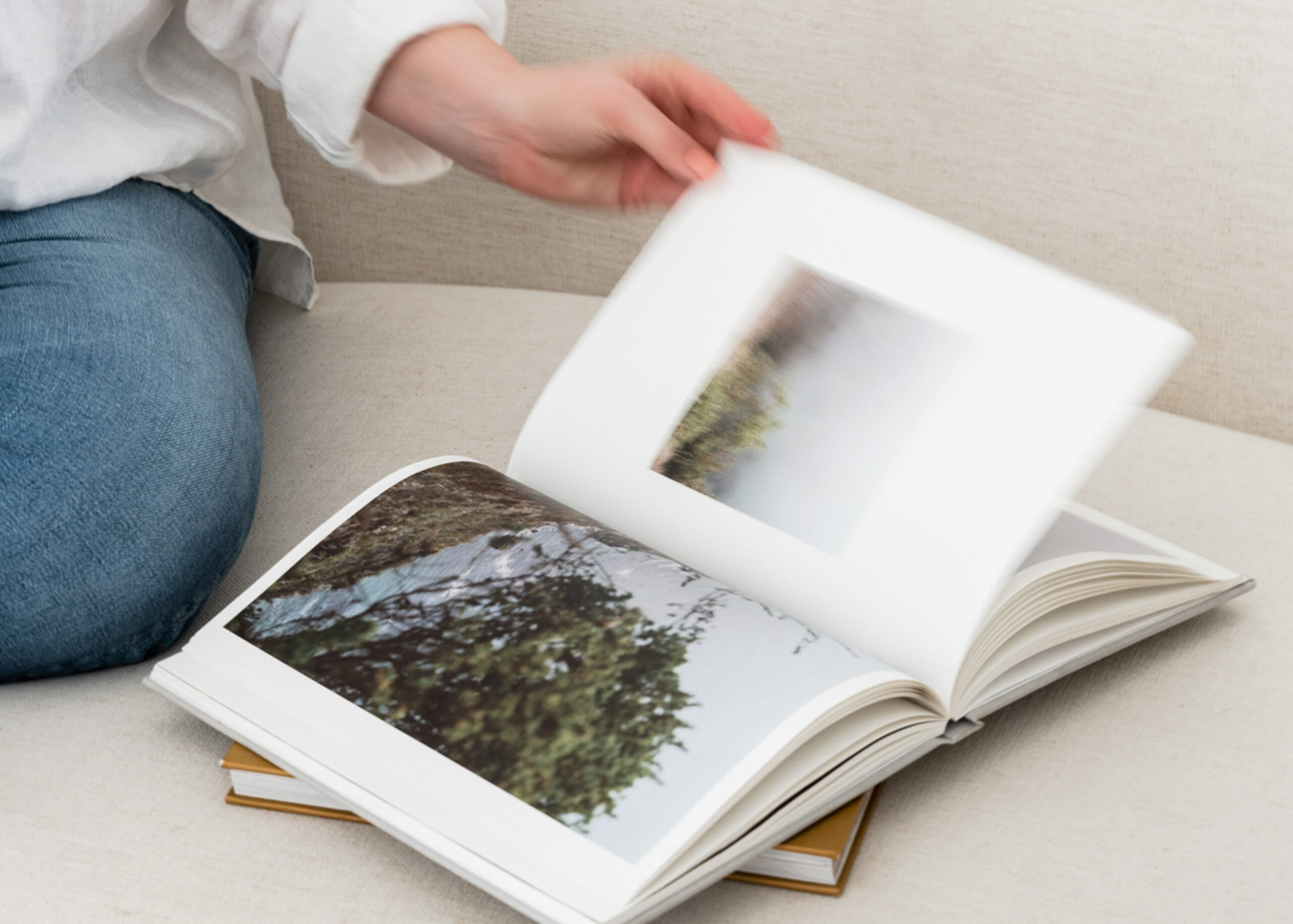At With Grace and Gold, FloDesk is our chosen newsletter marketing system. We believe FloDesk is the best newsletter marketing system for creative small business owners, because FloDesk equips creative small business owners to create visually-engaging, beautiful newsletter marketing campaigns with an easy drag-and-drop builder. From uploading your brand details within FloDesk to choosing from really beautiful newsletter templates, FloDesk is truly the best newsletter marketing system we have used at With Grace and Gold! Today, we’re going to share how to embed a FloDesk form in a Showit website with ease.
How to Embed a FloDesk Form in a Showit Website
Part 1: Create Your Inline FloDesk Form

- Sign up for FloDesk. First, sign up for a FloDesk subscription. Use With Grace and Gold’s unique link here to receive a discount for FloDesk — 50% off your FloDesk subscription.
- Create an inline FloDesk form. Within FloDesk, click + New Form to create a new form. From the navigation, select Inline and then any form of your choice.
- Choose a segment. A segment is like a “tag” or a “category” grouping the subscribers who opt-in using the form you’re creating. Examples of segments are: Prospective Clients, Prospective Shop Customers, or General Audience. Once a segment is created, the segment remains available for you to use and choose from within FloDesk. That way, when you send newsletters in the future, you can send newsletters segment by segment and compose your content with each specific segment in mind.
- Style your inline FloDesk form.
- Style Your Form. Using the customization tools on the right side of the page, customize and style your FloDesk form. A few of our go-to customizations include: Remove the heading and subheading. (We prefer to create a heading and subheading within Showit, rather than using FloDesk’s heading and subheading.) Make the canvas color and background color transparent. (That way, no matter what your Showit web design looks like, your form can seamlessly blend with your web design.) Lastly, we recommend customizing with your brand and web design in mind. By using your brand’s font styles and color palette, your form can appear professional and well-aligned with your brand and web design.
- Should we enable double opt-in? Choose whether subscribers need to opt in only once — or twice.
- When subscribers opt into this form… Choose whether you’d like to receive an email notification when you receive new subscribers.
- After this form is submitted… Display a success message, like “Thank you for subscribing! Please check your email.” or Redirect to a URL — or another web page. Redirect to a URL works well when there is a ‘Thank You’ page you’d like to direct your subscribers to.
- Publish your inline FloDesk form. When you have published your form, you will be presented with a Header Code and an Inline Code. Copy your inline FloDesk form’s Header Code and Inline Code.
Part 2: Embed Your Inline FloDesk Form in a Showit Website

- Paste the Header Code for your FloDesk form in the Custom Head HTML field on all Showit pages you’d like your inline FloDesk form to appear on. Within Showit, click on the page(s) you’d like your inline FloDesk form to appear on. On the right side of the screen, under Advanced Settings, paste the Header Code within the Custom Head HTML field.
- Open the Showit canvas you’d like to embed your Inline FloDesk Form to appear within. Then, within your Showit web design, open the canvas you’d like to embed your FloDesk form within.
- Add the Embed Code widget to the canvas. From the bottom of your Showit dashboard, click on the middle icon, and select Embed Code.
- Paste the Inline Code for your FloDesk form in the widget. Double-click on the Embed Code box, and paste the Inline Code for your FloDesk form in the widget.
- In the top right corner of your Showit dashboard, click “Preview” to view your Showit website. Note, FloDesk forms sometimes appear as a see-through box within Showit, so clicking Preview will equip you to see what the inline FloDesk form looks like and to make size adjustments accordingly.
- In the top right corner of your Showit dashboard, click “Publish” to save your changes and make your new FloDesk form visible for all viewers.
We are so hopeful today’s tutorial equips you to confidently embed a FloDesk form in your Showit website. Continue exploring our Showit resources here, or shop all Showit website templates from With Grace and Gold.
Since 2014, With Grace and Gold has provided award-winning brand and web design for thousands of small business owners. Hire With Grace and Gold and come away with an elevated brand and web design for your small business!
Elevate your business with purpose using With Grace and Gold's step-by-step guide to raising your prices confidently. Receive the Guide
Free Guide to Raising Your Prices
Free Guide
Confidently
Become familiar with Showit using an expertly-created, completely-customizable Showit template by With Grace and Gold. Learn More
Free Showit Templates by
Free Showit Template
With Grace and Gold
Does your brand communicate luxury? Take our assessment and create a luxury brand for your business. Receive the Guide
How to Create a Luxury Brand
Free Guide
for Your Business